Managing Duplicate Contacts
No matter how many controls we put into place to prevent duplicate contact creation, inevitably we always end up with a few, especially when your forms traffic volume has been high. As such, best practices for managing contacts include a periodic review and merging of duplicate contacts (this is especially important after a big event or fundraising campaign). The CRM is equipped with several features that help with managing duplicate contacts. Some attempt to avoid the duplicate contact from being created, others help you to search, identify and Merge duplicate contacts found in your database.
These features (detailed below), use rules that are split between the ones that act "automatically" (known as Unsupervised), those that act manually (known as Supervised), and those that can be used only when selected (known as General).
Here are the features available:
- Scanning your database for duplicates using a selected Dedupe Rule and Merging duplicate contact data as needed (If you are not familiar with Duplicate rules see our further documentation here)
- Manually selecting two contacts from search results and then merging these contacts on a Case-by-Case basis
- Automatically scanning your database and suggesting duplicates when contacts are added or edited via the back-office user interface (This is the Supervised Rule)
- Automatically merging a person's details into an existing contact identified as a Duplicate Match when a person registers for an Event, makes a Contribution, or fills out a Profile-form online (This is the Unsupervised Rule)
- Automatically merging a person's details into an existing contact when Importing Contacts
Scanning the database for duplicates
You can use duplicate rules to scan groups of contacts:
- Go to Contacts > Find and Merge Duplicate Contacts
- Next to the rule, you would like to use for your scan click Use Rule.
- Then select a group to scan through or you can just hit continue to scan through all your contacts.
- If there are any two contacts within the group that meet the rule requirements they will appear as duplicates in the results. Additionally, the most recently created contact is assumed to be the duplicate record - you can Flip between original and duplicate contacts if this is not the case.
- You can Batch Merge multiple contacts at once or select Merge on each row to merge contacts Case-by-Case.
Note: Generally merging contacts Case-by-Case is the recommended method because you can select exactly what data to merge, whereas when Batch Merging this can not be done. - If you select to Merge Case-by-Case then on each row of data, you can check the box to overwrite the original contact's data with the duplicate's data. If the row on the side of the original contact is empty then it will add the duplicates data without overwriting anything.
Note: The Household greetings fields show the option to merge but nothing will happen if you check the box next to them. The Household greetings are calculated automatically and are not relevant here. - Once the merge has been completed, the duplicate contact will be moved to Trash. If needed the contact in the trash can be restored with much of the original information.
Merging Case-by-Case From a Search
When doing a search, you notice that a particular contact has more than one contact record:
- Go to Search > Find Contacts
- Enter the last name or email of the contact in the top box and click Search
- Choose the contact records you wish to merge by marking the checkbox on the left-hand side of the contact
- From the Actions drop-down, click to select Merge Contacts
- The most recently created contact is assumed to be the duplicate record - you can Flip between original and duplicate contacts if this is not the case
- On each row of data, you can check the box to overwrite the original contact's data with the duplicate's data. If the row on the side of the original contact is empty then it will add the duplicates data without overwriting anything.
Note: The Household greetings fields show the option to merge but nothing will happen if you check the box next to them. The Household greetings are calculated automatically and are not relevant here. - Once the merge has been completed, the duplicate contact will be moved to Trash. If needed the contact in the trash can be restored with much of the original information.
Automatically scanning your database and suggesting duplicates
This is a process that will happen automatically when contacts are added or edited via the back-office user interface. You don't need to do anything for this to happen as long as you have a supervised rule. Here's an example, where an admin is entering in a new contacts info and the CRM is suggesting that this contact being added is a duplicate and need not be added:
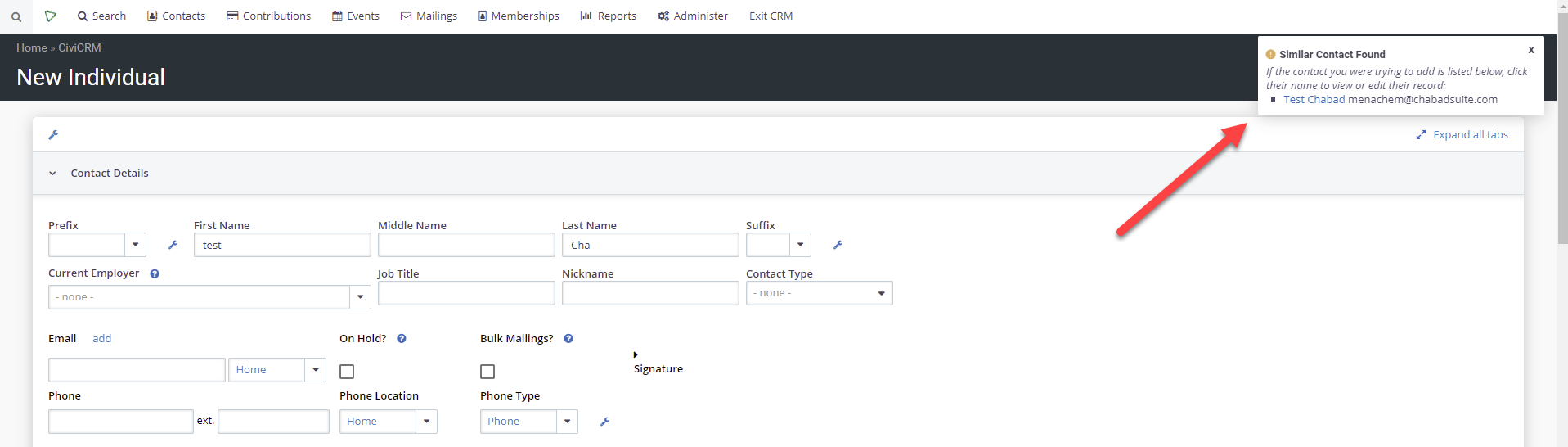
Automatically merging when a form is submitted
Merging a person's details into an existing contact identified as a Duplicate Match when a person submits a form will happen automatically if you have an Unsupervised rule. For example, if someone makes a contribution via a contribution form the CRM will run the Unsupervised rule to check if the contributor already exists as a contact in the database. If the contributors' data meets the requirements for the rule (by default the rule will consider two contacts duplicates if they have the same email) then the contribution record will be assigned to this existing contact otherwise if no contact in the database meets the rule a new contact will be created with the contribution record.
Automatically merging a person's details into an existing contact when Importing
When importing contacts on the first page of the import process you can select a duplicate to use on the incoming contacts. Much like when a new contact is added when a form is submitted, the CRM will check each contact being imported to see whether they meet the requirements for the duplicate rule.
Note: When importing you can select what should occur when a duplicate is found. Such as, Skip that contact from being imported, Update the contact's data, Fill in new data but don't update existing data, and there's also the option to have No Duplicate Checking.